
In the past, I’ve found that this point is where the real work usually begins, modifying XDMCP configurations and opening ports to get a usable desktop view.
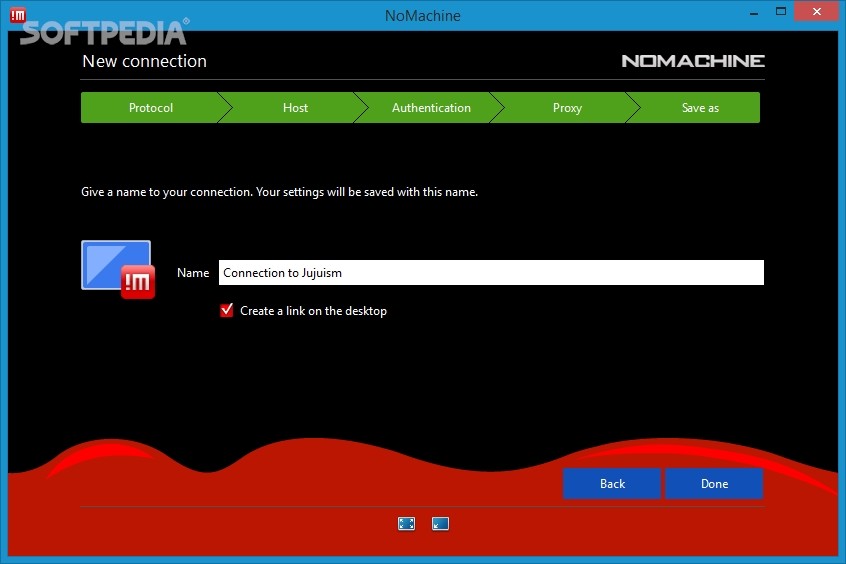
Just enter the name and password for whatever user you usually use to access the server machine, and click “Login.” Once you click “Finish,” you’ll get a log-in window like the one below. The last screen asks if you’d like a shortcut to the Session, or to do any Advanced configuration. The following screen asks what you’ll want to access – I’m looking for full access to my KDE desktop. Sure enough, a screen like the one above at center-left came up.Ĭlicking “Next” showed a screen to enter a name for the Connection (they call it a “Session”), the address, SSH port (this should be 22 unless you changed it when you installed the OpenSSH server), and the speed of your connection. Looking at that menu, I was immediately drawn to the “NX Connection Wizard” to see if this could be done for me automagically. Once installed, you’ll have a new sub-menu (it appears under the “Internet” menu for me in KDE) like the one pictured below. You can install this with the same command above (the only different is it will only install the one file, because that’s all you downloaded. In my case, the server machine is older (so I need the i366 versions of all the server files), while the machine I’m using to test this is newer (so I also download the amd64 version of nxclient). Otherwise, grab the nxclient file for the other architecture.

If you’re using the same architecture and OS on both machines (for example, if both are newer 64-bit processors and you’re using the 64-bit version of your operating system), you can use the nxclient_X.X.X-X_b file you already downloaded. Nomachine offers freeware NX clients for Windows, Mac, Linux, and even Solaris. Once the server is up and running, you can install the client on all the machines you want to use to access the server machine.

Sudo service nxserver start Installing the Client


 0 kommentar(er)
0 kommentar(er)
